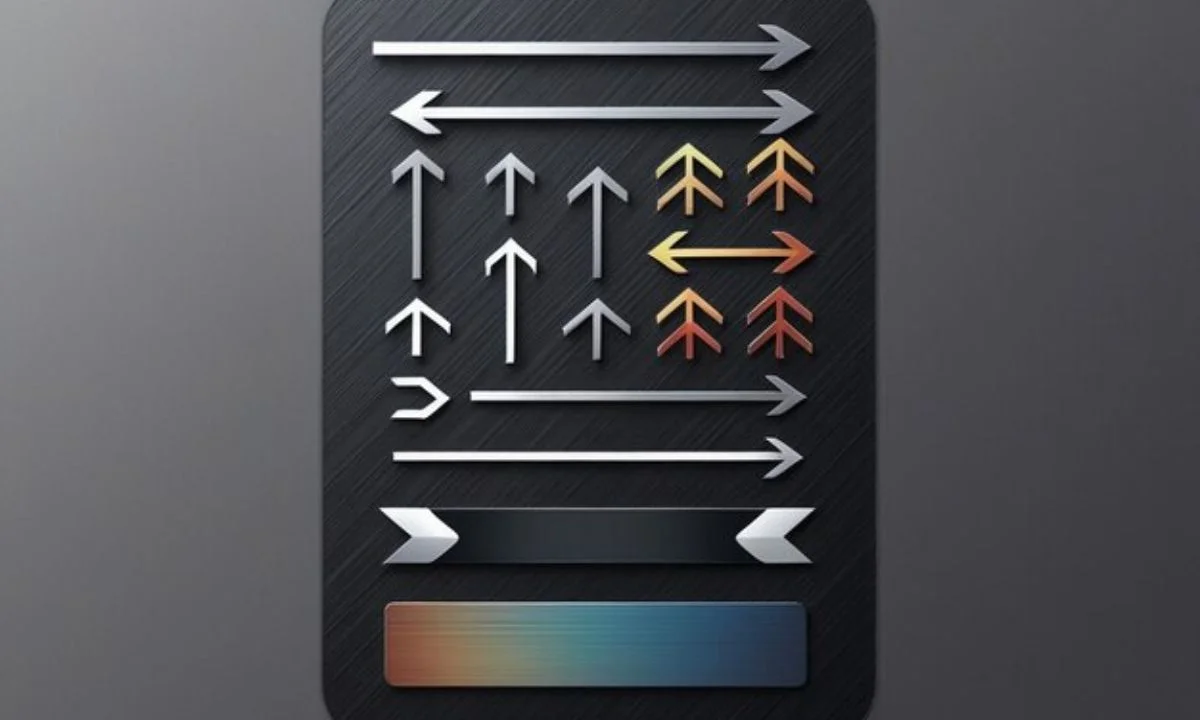Are you facing Remove Arrow in OverlayPanel PrimeVue issue? When working with PrimeVue’s OverlayPanel component, you may notice an arrow that appears by default, pointing to the element that triggered the panel. This can be a handy feature, but there may be times when you want to remove the arrow to achieve a cleaner, simpler look for your user interface. In this article, we will guide you on how to remove the arrow in the OverlayPanel PrimeVue effectively.
OverlayPanel is one of PrimeVue’s powerful UI components, and removing the arrow is a simple but effective customization. Let’s dive in and explore how to achieve this.
What is OverlayPanel in PrimeVue?
The OverlayPanel in PrimeVue is a container that overlays other elements, often used to display content when triggered by a user action, like a button click. It’s similar to a dropdown or tooltip but can be more complex, containing various elements like lists, forms, or images.
The default behavior of OverlayPanel includes a small arrow pointing to the element that triggered its display. This arrow helps users understand where the panel originates from, but in certain design layouts, you may prefer to remove it for a sleeker look.
Must read Emily University of Mississippi Flight Attendant: Her Inspiring Journey
Why Remove Arrow in OverlayPanel PrimeVue?
While the arrow serves an important visual function, there are a few reasons you might want to remove it:
- Cleaner UI: Sometimes, the arrow might feel cluttered, especially in minimalist design setups.
- Better Positioning: In complex layouts, the arrow might not align properly with the target element, making it appear off-center.
- Custom Design Needs: You may have specific design guidelines that don’t require the arrow, and removing it aligns better with your brand’s look and feel.
For whatever reason, PrimeVue provides a simple way to remove the arrow from the OverlayPanel.
Steps to Remove Arrow in OverlayPanel PrimeVue
To remove the arrow in OverlayPanel PrimeVue, you’ll need to customize the CSS styling of the component. Below, we’ll outline the step-by-step process to remove arrow in overlayPanel PrimeVue .
Step 1: Understand the Default Behavior
By default, PrimeVue OverlayPanel includes the arrow. This arrow is typically created using a pseudo-element in CSS, often placed using the ::before or ::after selector. These pseudo-elements are styled to create the appearance of an arrow, usually as a small triangle.
To remove it, you will need to override the default CSS of the component.

Step 2: Identify the OverlayPanel CSS
To remove the arrow, we first need to locate the CSS class that controls the appearance of the OverlayPanel and the arrow itself. Typically, the arrow is included as part of the panel’s positioning logic. In PrimeVue, the class responsible for the arrow in OverlayPanel is often named something like p-overlaypanel-arrow.
Step 3: Write the Custom CSS to Remove the Arrow
Now that you know where the arrow is coming from, it’s time to remove it with custom CSS. The goal here is to hide the pseudo-element responsible for the arrow.
css
Copy code
.p-overlaypanel-arrow {
display: none;
}
This simple CSS rule will hide the arrow entirely by setting its display property to none. You can add this CSS to your global stylesheet or inline within the component’s styles depending on how your project is set up.
Step 4: Apply the Changes to Your Application
After writing the CSS rule, make sure it’s applied in your application. You can do this in various ways depending on your setup:
- In your global CSS file: Add the rule to your project’s main stylesheet.
- Scoped styles in Vue components: If you are using scoped styles in Vue components, make sure the CSS is written within the appropriate <style> block with scoped attribute removed or adapted for global override.
Once the custom CSS is added, the arrow will be removed from the OverlayPanel.
Step 5: Test and Verify
After applying the changes, refresh your application and trigger the OverlayPanel to confirm that the arrow is no longer visible. This should result in a smoother, cleaner look without affecting the functionality of the OverlayPanel itself.

Customizing the OverlayPanel Further
Now that you’ve successfully removed the arrow in OverlayPanel PrimeVue, you might be interested in further customization options. PrimeVue is highly customizable, and you can style the OverlayPanel to fit your exact needs. Here are a few additional tweaks you can make:
Changing OverlayPanel Position
You can adjust the position of the OverlayPanel to make it align better with the triggering element or to fit within specific parts of your layout. This is done through the my and at attributes, which control the positioning logic.
html
Copy code
<OverlayPanel my=”left top” at=”right bottom”></OverlayPanel>
Styling the OverlayPanel Background and Border
If you want the OverlayPanel to blend into your UI seamlessly, you might want to change its background or border styles. This can be done easily through CSS.
css
Copy code
.p-overlaypanel {
background-color: #f8f8f8;
border: 1px solid #ddd;
}
Adding Transitions for a Smoother Appearance
PrimeVue supports transitions to make your OverlayPanel appear smoother when it opens or closes. You can control this behavior with CSS or by leveraging Vue’s built-in transition components.
css
Copy code
.p-overlaypanel {
transition: all 0.3s ease-in-out;
}
Common Issues When Removing Arrow in OverlayPanel PrimeVue
Even though removing the arrow is relatively straightforward, you may run into some common issues that can be frustrating if you’re not aware of them. Here are a few tips to avoid potential pitfalls:
CSS Specificity Conflicts
If your custom CSS isn’t being applied correctly, check if there are any conflicts with other stylesheets or components. Ensure that your custom rule has a higher specificity by using more specific selectors or adding !important if necessary.
Scoped Styles Not Applying Globally
If you’re working within Vue’s scoped styles, remember that scoped styles won’t affect global components like the OverlayPanel. To target the OverlayPanel correctly, ensure that the styles are either global or use the correct deep selector (>>> in Vue 2, or ::v-deep in Vue 3).
Browser Caching Issues
Sometimes, browsers cache old CSS files, and even after making changes, the arrow may still appear. Ensure you clear your browser’s cache or force a refresh to see the updated styles.
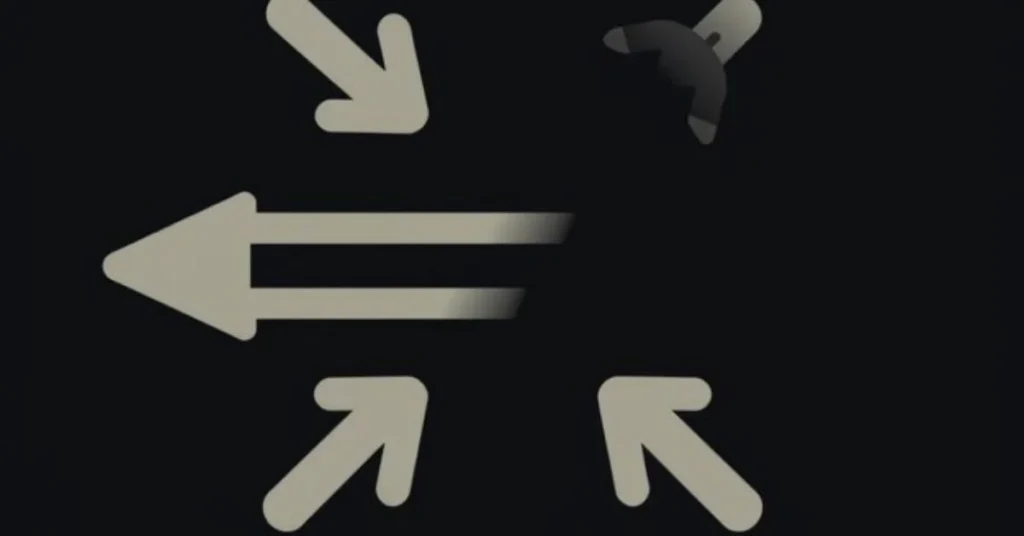
Conclusion:Remove Arrow in OverlayPanel PrimeVue
Removing the arrow in OverlayPanel PrimeVue is a simple yet effective customization that can help you create a cleaner user interface. By understanding the CSS structure behind the component, you can easily hide the arrow with just a few lines of code. Whether you want to remove the arrow for aesthetic reasons, to align with design guidelines, or for better positioning, the steps we’ve outlined here will guide you through the process. Click here for more information.
With this guide, you now know how to remove the arrow in OverlayPanel PrimeVue and customize it further if needed. Happy coding!
FAQs About Remove Arrow in OverlayPanel PrimeVue
How do I remove the arrow in OverlayPanel PrimeVue?
To remove the arrow in OverlayPanel PrimeVue, use the following CSS: .p-overlaypanel-arrow { display: none; }. This will hide the arrow.
Can I remove the arrow without affecting the functionality of the OverlayPanel?
Yes, removing the arrow using CSS only affects its visual appearance. The OverlayPanel will still function as expected.
Where do I add the CSS to remove the arrow?
You can add the custom CSS rule in your global stylesheet or in the component’s style section if it is not scoped. This ensures the CSS is applied correctly.
Why is the arrow still showing after I applied the CSS?
If the arrow is still showing, you may have CSS conflicts or caching issues. Try clearing your browser cache and checking if there’s conflicting CSS affecting your rule.
Is it possible to customize other parts of OverlayPanel PrimeVue?
Yes, you can customize many parts of the OverlayPanel, including its background, border, and transitions, to match your design needs.